
여러분 엑셀 창을 여러개 만들 수 있다는 사실
알고 계셨나요?
전 이제까지 창이 1개 이상 분리가 안된다고
알고있었는데 그게 아니였더라구요.
지금 이글을 보시는 분들도 한번즘
엑셀 창이 1개 이상으로 분리되지 않아서
하나의 작업을 완료해야 다른 작업을 시작할 수 있는
불편함 겪어 보셨을 거에요.
저도 그런 경험 해보았답니다.

그래서 오늘은 엑셀 창 여러개 분리할 수 있는 방법을
여러분께 알려드리려고 합니다.
저도 최근에 알게 되었는데요.
왜 진작 알지 못했을까 많이 후회했답니다.
이제는 이 방법으로 마음껏 원하는대로
엑셀 창 여러개를 만들수 있어서 너무 좋네요.
여러분도 얼른 이 기분을 느끼실 수 있기를
바래봅니다.
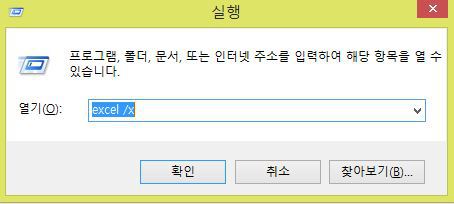
먼저 엑셀 창 여러개를 만들기 위해서 아주
간단한 작업을 해주시면 되는데요.
키보드에 있는 윈도우 로고 버튼을 누르시고
영어R을 클릭해 주세요.
즉 윈도우+R키 를 눌러주시면 실행 창이 뜹니다.
거기에 "excel /x"를 입력해주시고
확인을 눌러주시면
엑셀 창 여러게 만들기가 완료가 되는데요.
정말 간단하죠?
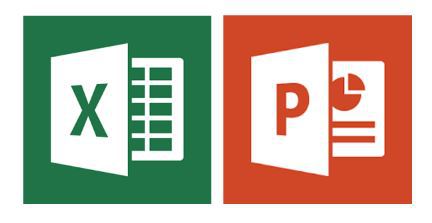
이제는 엑셀 창 여러개 여실 수 있게 설정이 완료가 되었습니다.
정말 간단한 방법이라
여러분께 소개해드리기 조금 민망했는데요.
간단한 방법이라도
사용하기는 정말 유용하기 때문에
이렇게 글을 작성하게 되었습니다.
이제는 엑셀 창 여러개 사용이 가능하시니까
새창에서 파일 열기 하시거나 마우스로 이동해서
옆에 두시고 편하게 사용하시면 될것 같구요.
엑셀 창 여러개 만드는 더 간단한 방법이 하나 더있는데요.
원하시는 대로 편하실 대로 선택하셔서
설정하시면 되실 것 같습니다.
먼저
엑셀창을 하나 열어놓으신 상태에서
SHIFT버튼을 누르고 작업 표시줄에 있는
엑셀 작업창을 클릭후에 겹쳐있는
창을 마우스로 이동하시면
엑셀 창 여러개를 만드실 수 있습니다.